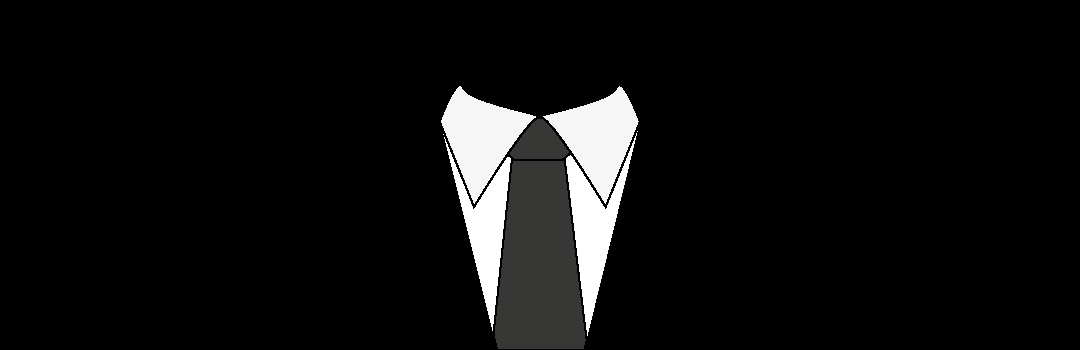Der Sinn dieser großen Bandbreite ist primär eine reibungslose Netzinfrastruktur für Forschung und Dienste, die das Leipnitz-Rechenzentrum (LRZ) anbietet. Das LRZ ist der Betreiber des MWN und diversen anderen Diensten und Rechnern wie der Supercomputer SuperMUC, der zum Beispiel für Berechnungen von Aufgaben aus der Astrophysik oder Fusionsforschung eingesetzt wird. Da wundert es einem wenig, dass der Datentransfer innerhalb des MWN sehr zügig passieren muss.
Der normale Student jedoch backt meist deutlich kleinere Brötchen. Für den Datenaustausch von Studenten untereinander extistiert ein DC-Netzwerk names StuStaHub. Damit ist es möglich eigene Musik, Bilder und andere Dateien für Andere freizugeben und Freigaben Anderer herunterzuladen. Das Netzwerk ist noch recht lebendig und man kann sich durch etliche Terabyte an Freigaben durchforsten und sich interessante Sachen herunterladen. Viele verlangen für eine Verbindung allerdings, dass man selbst eine bestimmte Menge freigibt. Wie viel es sein soll steht meist dabei wenn man sich verbindet (es sind oft 20GB – 50GB).
Um diesem Netzwerk beizutreten müsst ihr eigentlich nur die Anleitung auf dieser Webseite befolgen (die Darstellung in Firefox ist manchmal etwas kaputt, Chrome zeigt alles korrekt an):
https://stustahub.info.tm/StustaHUB/StustaHUB.html
Wer direkt per LAN-Kabel ins Internet geht, kann die Anleitung einfach befolgen. Da die meisten von per WLAN über einen Router ins Internet gehen, werden viele Schwierigkeiten haben es zum Laufen zu bekommen, da noch ein paar Einstellungen notwenig sind. Daher hier nochmal eine Anleitung für die Kabellosen (Für Windows. OSX und Linux analog dazu):
- Die Anleitung von der Webseite befolgen, bis ihr zum Punkt III. Verbindungseinstellungen kommt.
- Ins Feld „Bind address“ muss die IP-Adresse eures WLAN-Adapters eingetragen sein. Häufig fängt die IP mit 192.168.x.x an. Das findet ihr heraus, in dem ihr zum Beispiel bei Systemsteuerung->Netzwerk- und Freigabecenter auf die aktive WiFi-Verbindung klickt und dadurch das Statusfenter aufruft. Unter Details ist die IPv4-Adresse die, die ihr braucht.
![[:de]Internet-FAQ: Datenfreigabe zwischen den Münchner Wohnheimen[:]](https://dorfbladl.com/wp-content/uploads/2016/09/Netzwerk1-1-300x235.jpg)
Eigene IP-Adresse herausfinden - Bei Incoming connection settings muss „Firewall with manual port forwarding“ ausgewählt sein. Rechts werdet ihr aufgefordert Ports auszuwählen, ihr könnt da im mittleren vierstelligen Bereich im Grunde irgendwelche vergeben. Beispielsweise 3000, 3001, 3002… Welche genau das sind spielt keine Rolle, aber ihr müsst euch merken welche ihr gewählt habt. Wenn ihr auf Nummer sicher gehen wollt, dass ihr keine wichtigen Ports blockiert, könnt ihr hier nachschauen welche Ports von Programmen benutzt werden: https://en.wikipedia.org/wiki/List_of_TCP_and_UDP_port_numbers
- Unter External/WAN IP tragt ihr die IP-Adresse eures LAN-Anschlusses ein. Das ist die Adresse, die ihr zum Einrichten in den Router eingetragen habt und fängt mit 10.150.x.x an. Benutzt NICHT den „Get IP address“ Knopf, der gibt euch eine falsche IP zurück.
- Sonst könnt ihr euch an die Einleitung halten und das Einrichten von Apex DC++ abschließen. Jedoch fehlt noch eine kleinigkeit: das Port-Forwarding im Router einrichten. Dazu geht ihr zur Konfigurationsseite des Routers. Die wird typischerweise in Browser aufgerufen, indem ihr in die URL-Leiste die IP eueres Routers eingebt (in den meisten Fällen 192.168.x.1). Darin werdet ihr irgendwo den Unterpunkt Port-Forward oder Portweiterleitung finden. Darin könnt ihr einen Eintrag erstellen, wo ihr die Ports und die IP-Addresse des Rechners angeben müsst. Anbei ein Screenshot für einen Netgear-Router, bei anderen Routern gehts vom Prinzip her genauso:

Port-Forward einrichten Mehr Infos zu Port-Forwarding gibts überall im Internet, z.B. hier.
- Das war’s schon. Stellt nochmal sicher, dass die Windows-Firewall das Programm Apex DC++ nicht blockiert, und schon steht dem Austauschvergnügen mit den anderen nichts mehr im Weg!